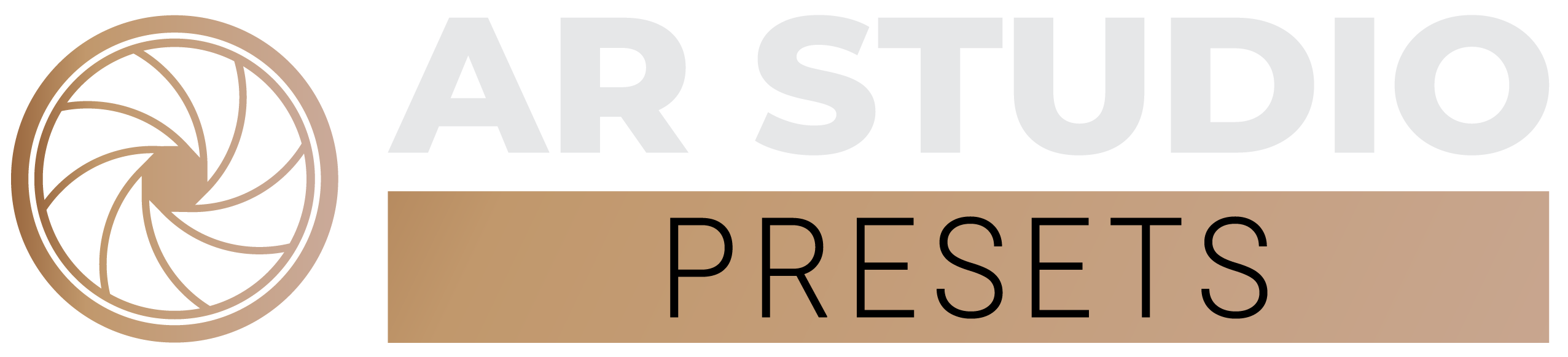Blog
How to Install Lightroom Presets: A Step-by-Step Guide
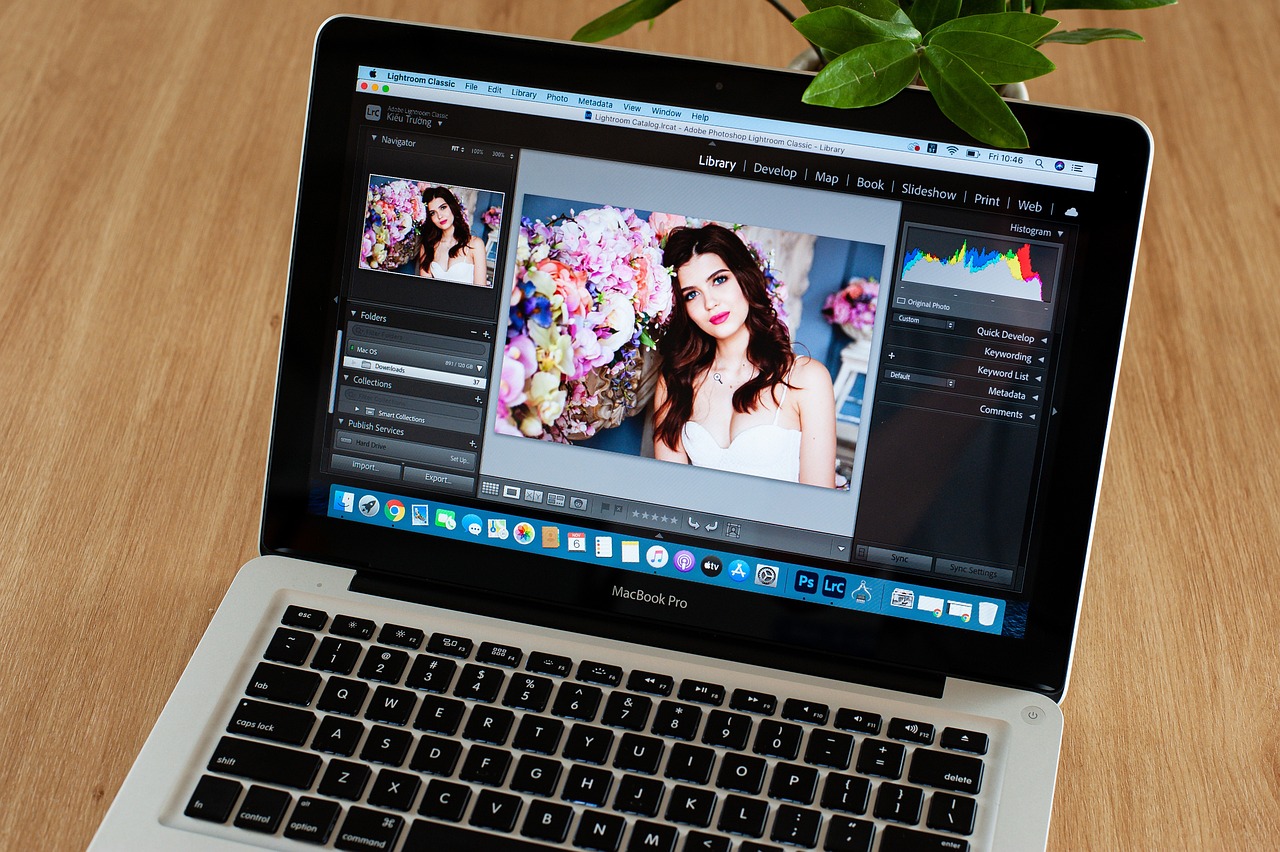
Lightroom presets are a game-changer for photographers, offering a quick and efficient way to transform photos with just one click. However, if you’re new to Lightroom, installing presets might seem a bit daunting. Don’t worry—this guide will walk you through the process step by step, making it easy to start using presets in no time.
What Are Lightroom Presets?
Before we dive into the installation steps, let’s quickly recap what presets are. Lightroom presets are pre-saved adjustments that can be applied to your photos to create specific styles or effects. They’re like ready-made filters that help you achieve professional results effortlessly. Whether you’re editing portraits, landscapes, or flat lays, presets save time and deliver consistent results.
Now, let’s get your presets installed and ready to use.
Step 1: Download Your Presets
The first step is to download your presets. They usually come in a zipped folder containing files with extensions like .xmp or .lrtemplate. If you’ve purchased or downloaded presets from a website like ARStudioPresets.com, you’ll likely receive a link to download the file.
Once downloaded, unzip the file. On most devices, you can do this by right-clicking the file and selecting Extract or Unzip.
Step 2: Open Adobe Lightroom
Now, open Lightroom. Depending on whether you’re using Lightroom Classic (desktop) or Lightroom Mobile, the steps to install presets differ slightly. Let’s break it down for each version.
For Lightroom Classic (Desktop)
Step 3: Access the Develop Module
- Open Lightroom Classic.
- Go to the Develop module by clicking it in the top menu bar.
Step 4: Import Your Presets
- On the left panel, locate the Presets section.
- Click the + icon next to “Presets” and select Import Presets.
- Navigate to the folder where you unzipped your downloaded presets.
- Select the
.xmpfiles and click Import.
That’s it! Your presets will appear in the Presets panel under a specific folder name (often the name of the preset pack).
For Lightroom Mobile
Installing presets on Lightroom Mobile requires a few additional steps, especially if you’re using .dng files.
Step 3: Transfer Preset Files to Your Mobile Device
- Transfer the
.dngfiles to your phone via email, cloud storage, or a direct connection. - Open the Lightroom Mobile app and import these
.dngfiles as photos.
Step 4: Save Presets
- Open one of the
.dngfiles in Lightroom Mobile. - Tap the three-dot menu in the top-right corner.
- Select Create Preset.
- Name your preset, organize it into a group, and save it.
Now, you’ll find your presets under the Presets tab in the app.
Step 5: Start Editing with Your Presets
With your presets installed, you’re ready to start editing. Open any photo in Lightroom, go to the Presets panel, and click on a preset to apply it. You can further tweak the settings if needed to make the photo perfect for your style.
Tips for Using Lightroom Presets
- Experiment with Different Presets: Not every preset will suit every photo. Try a few to find the best fit.
- Customize for a Personal Touch: Use presets as a starting point and adjust sliders to create a unique look.
- Organize Your Presets: Create folders for different types of presets (e.g., portraits, landscapes) for easier access.
- Back Up Your Presets: Save a copy of your preset files in case you need to reinstall them later.
Common Troubleshooting Issues
- Presets Not Showing Up: Double-check that you’ve imported the correct file type (
.xmpor.dng) and placed it in the right folder. - Compatibility Issues: Some presets are designed specifically for certain versions of Lightroom. Make sure the presets are compatible with the version you’re using.
Final Thoughts
Installing Lightroom presets doesn’t have to be complicated. With this step-by-step guide, you’ll have your presets up and running in no time, ready to elevate your photo editing game.
Ready to transform your photos? Explore a wide range of stunning presets at ARStudioPresets.com and take your photography to the next level today!